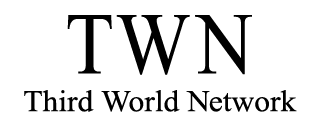Quick Start
If you are familiar with sending newsletters from this service and know what you’re doing then go directly to creating a new email newsletter.
Otherwise, if you haven’t been here before or need a refresher then please read on.
Summary
TWN News is a newsletter service to send out information and news to one or more lists of subscribers. There are tools here to build and maintain lists of subscribers and analyse the impact of your newsletters.
This new TWN News service website directly replaces an older system that has been in use for many years but doesn’t now work on newer servers.
This system is based on WordPress architecture a robust open-source website system used by tens of millions of websites worldwide. The email newsletters are managed by a plugin called SendPress.
All subscriber data from the old TWN News site has been migrated into this new system, as have all the groups (now called Lists).
Currently the new site does not support Subscriber categories for the time being although we are working to reinstate this soon.
‘Issues’ from the old TWN News site have been dropped as they were not used and there is no way we have found yet to support them in the new system.
You will find the process of sending newsletters fairly straightforward and summarised in these three steps:
- Create a new email newsletter
- Select one or more lists of subscribers to send the newsletter to
- Send it
Important notices
Although you may have used WordPress sites before, this site has been configured carefully to provide the features needed for the TWN News service. Please do not add, edit or change any settings or posts unless you know what you are doing and are required to by TWN to make modifications to the TWN News service.
The only areas you should need to view or work with are this page and the SendPress plugin.
As a User you will have been given one of three Roles, an Administrator, an Editor or an Author.
All User’s can create and send email newsletters to one or more Lists of Subscribers.
Only Editor’s and Administrator’s can add and maintain Lists and Subscribers. This is so only those who people have access to personal information of Subscribers.
Familiarise yourself with SendPress
SendPress is the only part you will need to use to create and send email newsletters for the TWN news service.
Open SendPress in a new tab here . The SendPress Overview will open in a new tab showing various statistics
At the top it shows the number of active users, pending emails, stuck emails and the last time the email queue was polled to send an email.
Below are specific statistics for the last sent email.
There are 8 menu options. These are listed on the dashboard menu and also as tabs across the top of the page.
- Overview (the page you are on), current activity and last email stats
- Emails – create and send email newsletters to the Subscriber lists
- Reports – Statistics on sent emails, open and click rates
- Subscribers – manage the subscribers and lists
- Queue – shows emails queued to be sent , send history and any stuck emails
- Settings – configuration Administrators only
- Help – Not particularly helpful but fill your boots
- Pro – paid upgrade features (Not used)
Create and send a new email/newsletter
To create a new email newsletter click Emails. You will see a list of recent emails that have been sent or queued.
Click the blue Create Email button on the right hand side
Enter the subject line for your email newsletter.
Ensure Use New System is selected and the TWN News template is selected.
Click Save & Next
In the Main Content editor, ensure the Visual tab is selected and copy and paste your email text into the Main Content editor from whatever source you are using. Formatting should be maintained but make sure you check all formatting, especially any links before continuing,
Attachments should not be added to the emails. Instead always use links.
If you want to save the email and edit or send it later click Update. To send click Send.
After clicking Send you will see a preview of your email on the right. (Check it again).
On the left. Select whether you want to send the email now or schedule it for later.
Important. Select the Lists you want to send the email to. The Lists determine which Subscribers will receive the email. The Lists are displayed as a long list of checkboxes. Please be careful which ones you select.
Click Send. You now have one last chance to check the email and lists you are sending to before clicking Confirm Send
You will be presented with the Queue page where all pending emails are listed. An automatic process checks the queue every 15 minutes and sends queued emails up to 3000 a day.
You can review how many have been opened in the Overview page.